Dear Customer,
Dear Client,
Dear Team-Member,
This tutorial describes the onboarding process so that every employee can get into a managed IT environment as easily as possible. An attempt was made to address as many difficulties as possible. However, a step may not work on your device. Please do not hesitate to ask us. We will then help you immediately.
Introduction
The main target is to standardize and support the entire IT infrastructure of your company.
This will happen on different levels. Central services ensure stable and secure operation of all PCs. Cloud dataprotection and backup services keeps your data safe und helps in desaster cases. The company-wide standardization of the Microsoft 365 environment can enable the optimization of collaborative work.
What will happen in detail
Step #1
All devices that are used are provided with the following equipment:
- a central software patch management. The service will actively organize updates of your device automatically and so that is ensured by a service that the computer is always up to date all the time.
- an IT monitoring service checks in the background whether the computer is working properly and recognizes any errors that occur at an early stage
- a cloud-based antivirus program checks data, networks and mail traffic in the background and detects potential errors
- a cloud-based backup system creates computer backups to enable rapid recovery in the event of a disaster
- Remote support access is provided for support requests
All programs and services are completely data protection compliant. All data is encrypted and stored on GDPR-compliant servers. The Monitor Services are purely technical in nature.
Step 2
- An Microsoft 365 account is provided by the company for each user.
- All Office programs can be licensed on that way (unless otherwise resolved).
- A new data structure is provided via OneDrive + Sharepoint, on which the joint data storage is to be standardized in the future.
This means that each user has 1TB for personal data and sufficient storage space for shared data via the Sharepoint server - The transfer of the data to the new structure will then take place step by step.
Step 3
- A ticket system will be provided for all technical questions.
This ensures that the new infrastructure can also be used successfully in the long term.
How's it going now?
In the first step I would like to configure the computer for the new services.
Variant private PC
In your case, it is your private PC. Of course you are free to let me do the support. Hans Kühn to offer this premium service to all employees so that the company can guarantee that IT data is handled in accordance with data protection regulations for customers. This would not work if individual PCs did not comply with the GDPR rules. So I would like to encourage you to accept this offer. Of course, you can also cancel the service later at any time.
For the setup, we need an appointment at which I can remotely check on the computer whether the requirements are met and then make the necessary configurations.
Depending on the requirements, this process takes 30 - 60 minutes.
remote access
In order to be able to log into the computer, I need a small support agent called JSP-ClientSoftware.
You can find it via the link http://support.jsp-world.de
Please click on the square at the top right and select JSP-ClientSoftware (either Windows or Mac).
The program will then be loaded into your default download directory.
Now you can start it with a double click.
The setup wizard guides you through the setup with just a few clicks.
The program then starts automatically and is ready for use.
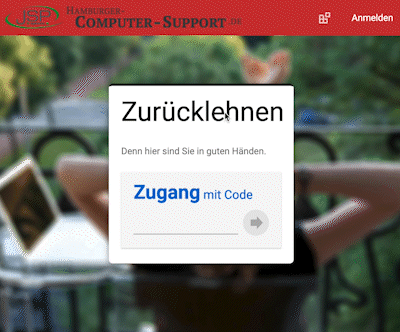
Are you a Mac user
you have to grant additional permissions.
A window will open and tell you that the support program can only be used after these permissions have been activated.
Permissions are granted as follows:
- go to system settings
- Select "Security & Privacy".
- select the Privacy tab at the top
- in the next step, click on the lock below and release it with the Mac user password
- Select "Accessibility" on the left side of the data protection window and click on the appropriate program on the right. It is called either "connectwisecontrol-61dd44f91aa6990f" or "ScreenConnectDE Client".
- please repeat this step for "Screen recording" and "Full hard disk access"
- You can then close all windows. Setup is complete.
What comes next?
After the installation, I can access your computer at the planned setup date and make the changes.
Access via the remote maintenance program only takes place after approval or at agreed times.
Communication before and during a remote session is preferred via a messenger. This simplifies the work here, since I usually work on several sessions at the same time.
The remote support program has a chat available for this, but of course Whatsapp and Co.
So thats it for now. If you don't have any unanswered questions, I would ask you to install the JSP client software and then give me a time window when I can set it up.
Important:
Microsoft 365 was integrated into the tutorial for optimized setup for all employees. Separate costs may arise when using it. If necessary, please contact the sales team here.